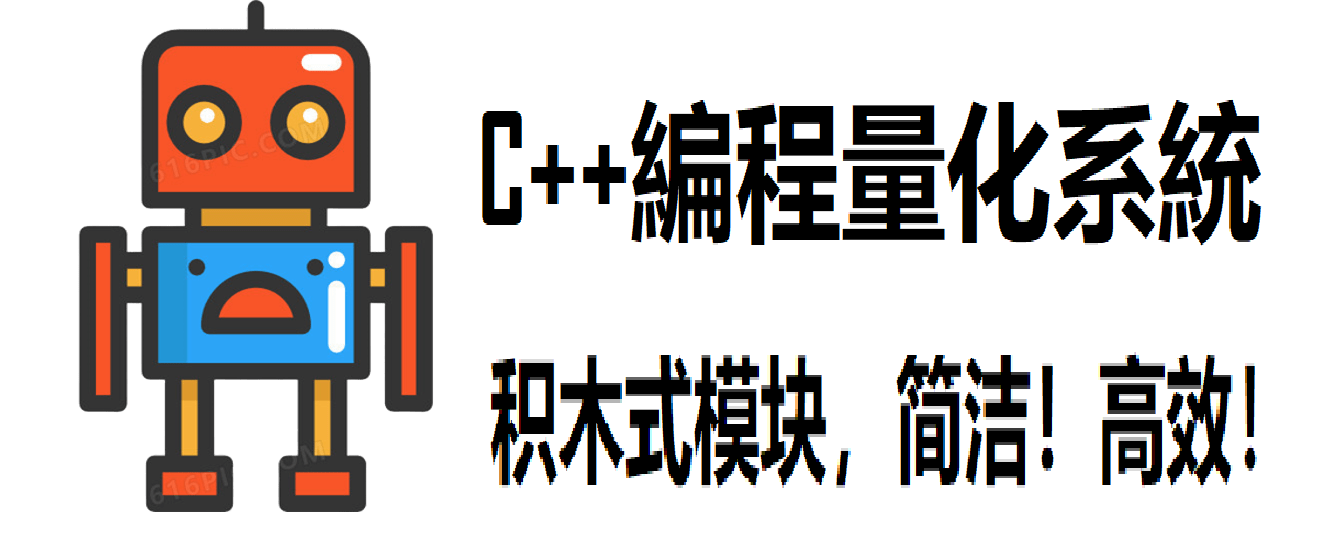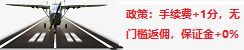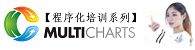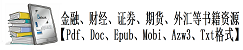UID 2 积分 2945617 威望 1422845 布 龙e币 1522772 刀 在线时间 13794 小时 注册时间 2009-12-3 最后登录 2025-4-25
Anaconda介绍、安装及使用教程
〇、序
论坛官方微信、群(期货热点、量化探讨、开户与绑定实盘)
期货论坛 - 版权/免责声明
1.本站发布源码(包括函数、指标、策略等)均属开放源码,用意在于让使用者学习程序化语法撰写,使用者可以任意修改语法內容并调整参数。仅限用于个人学习使用,请勿转载、滥用,严禁私自连接实盘账户交易 。


 |
|  |
| 








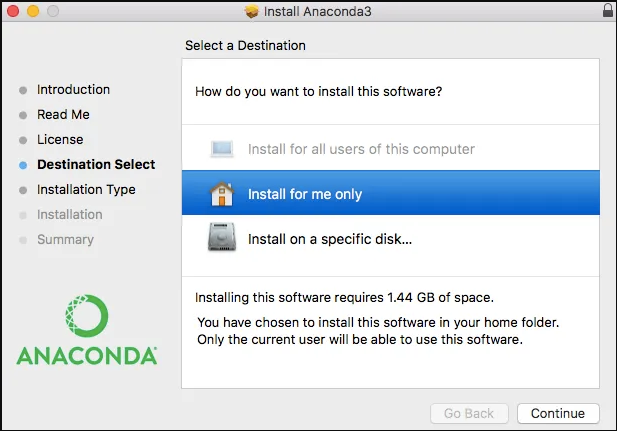
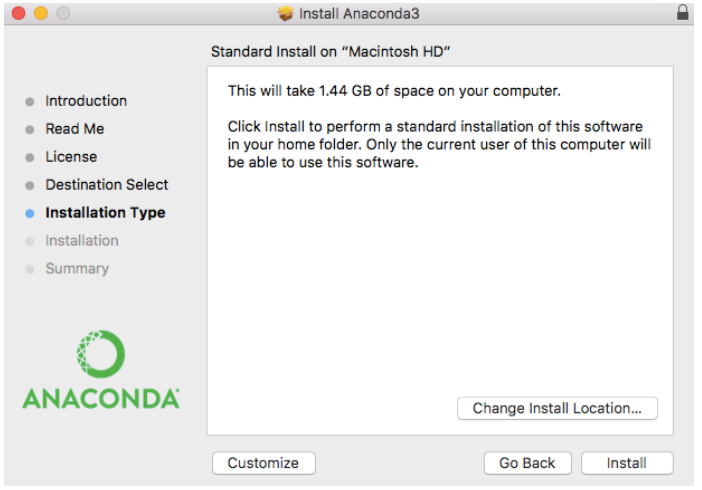
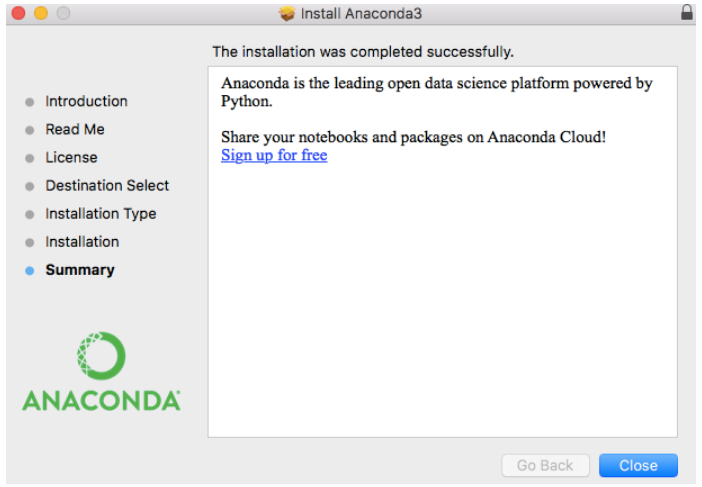
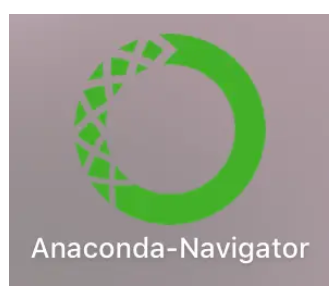
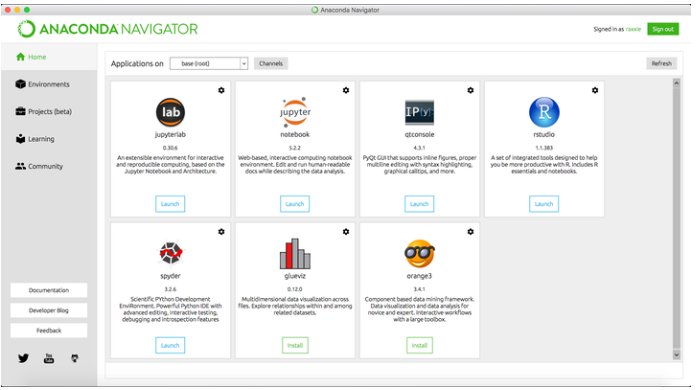
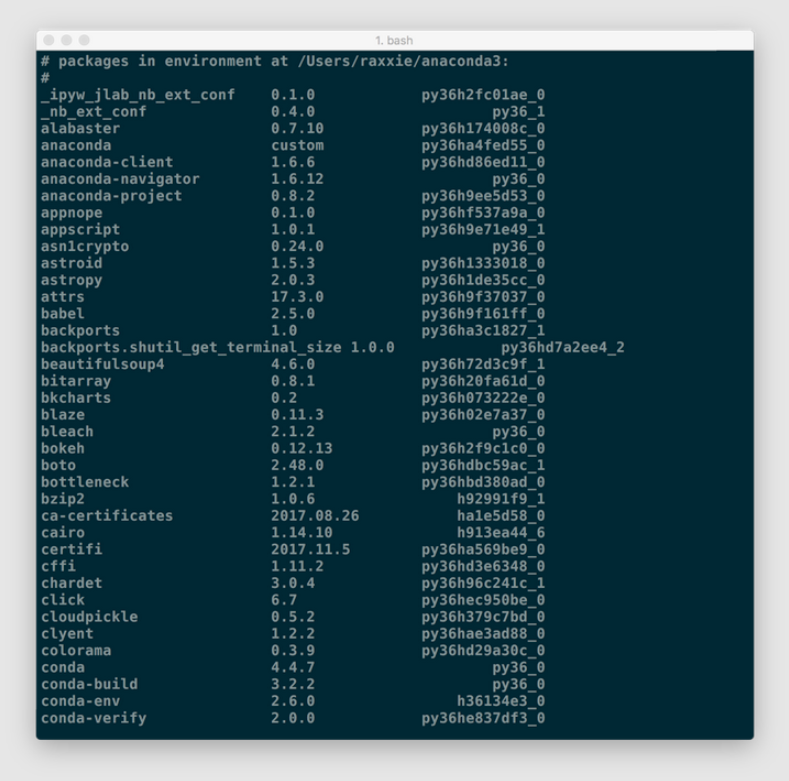

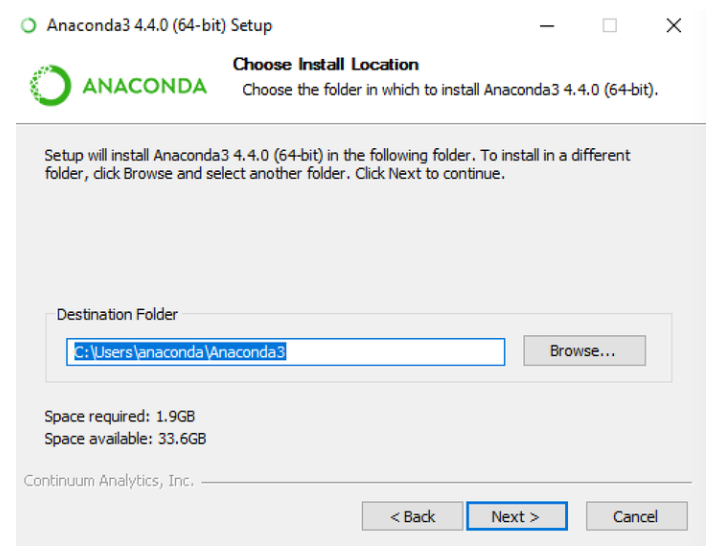
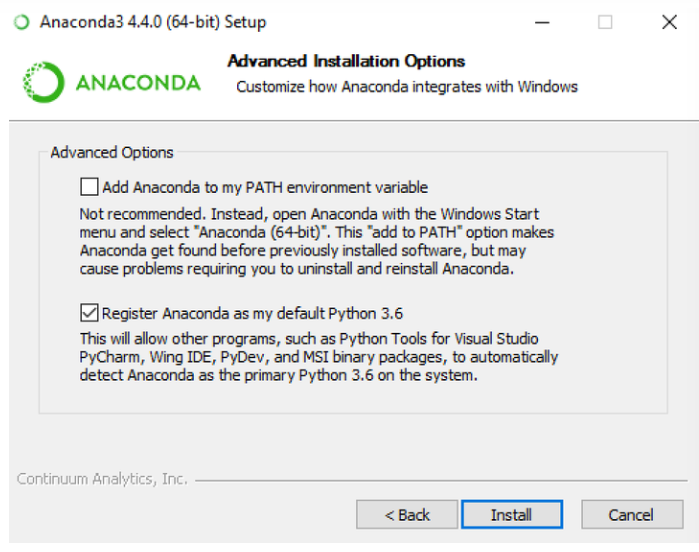
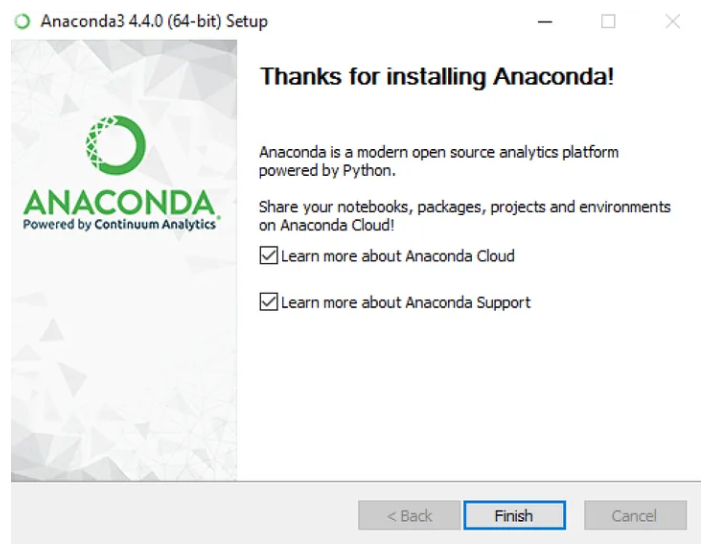

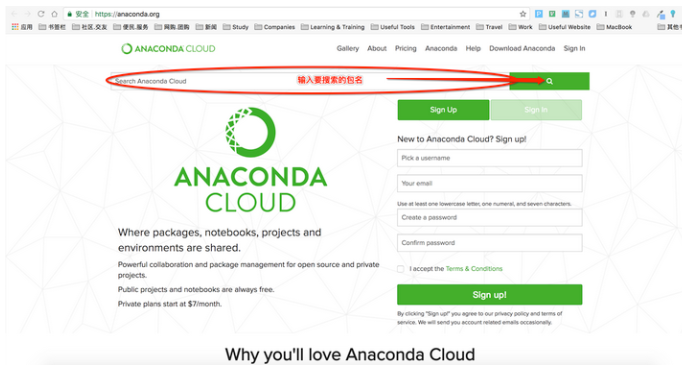
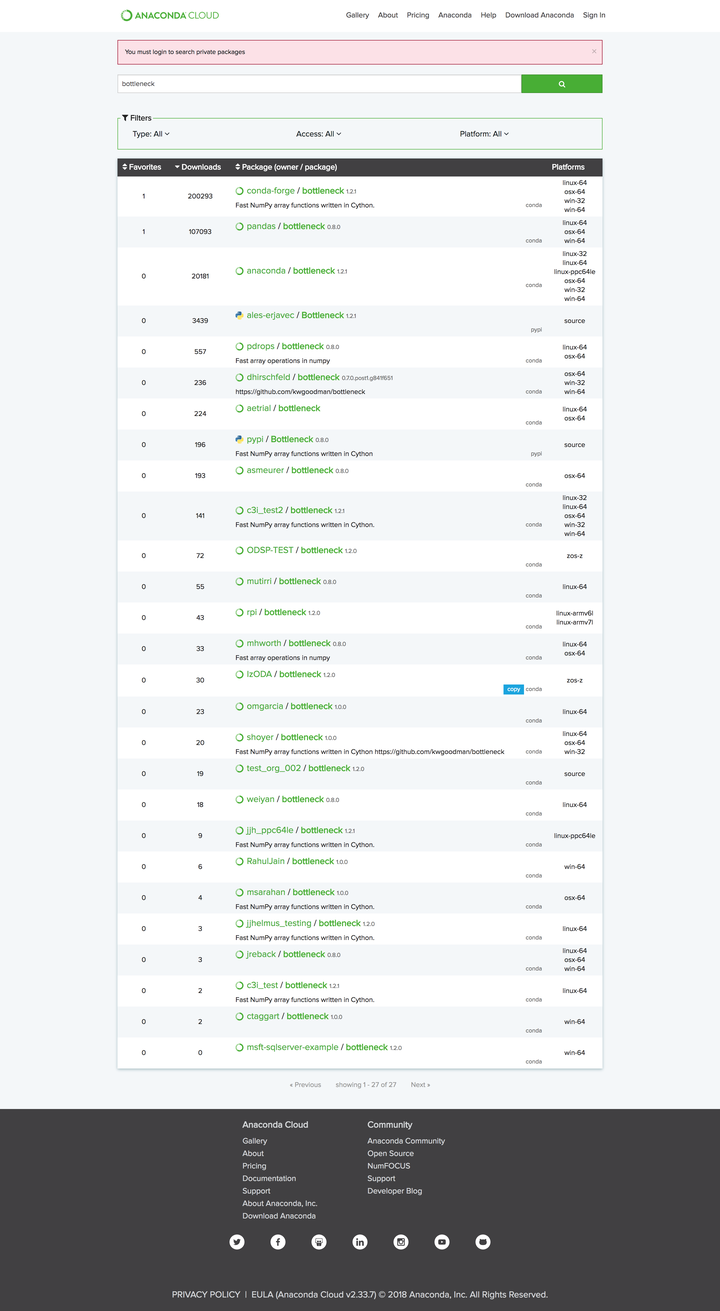
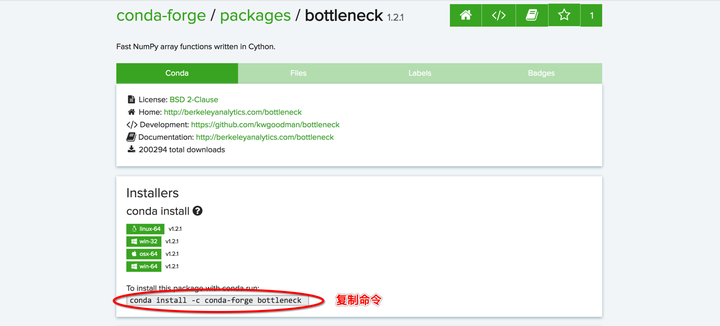
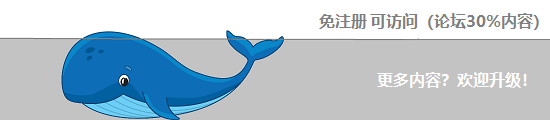

 2025年最全的Python编程与程序化(量化)教程、视频、源码、课件、资源汇总贴:/thread-152864-1-1.html
2025年最全的Python编程与程序化(量化)教程、视频、源码、课件、资源汇总贴:/thread-152864-1-1.html 【1981年-2025年欧美期货、程序化、量化杂志、期货电子书等中文翻译目录汇总!】(注册登录后可看!)
【1981年-2025年欧美期货、程序化、量化杂志、期货电子书等中文翻译目录汇总!】(注册登录后可看!) :
: ,
, :
: