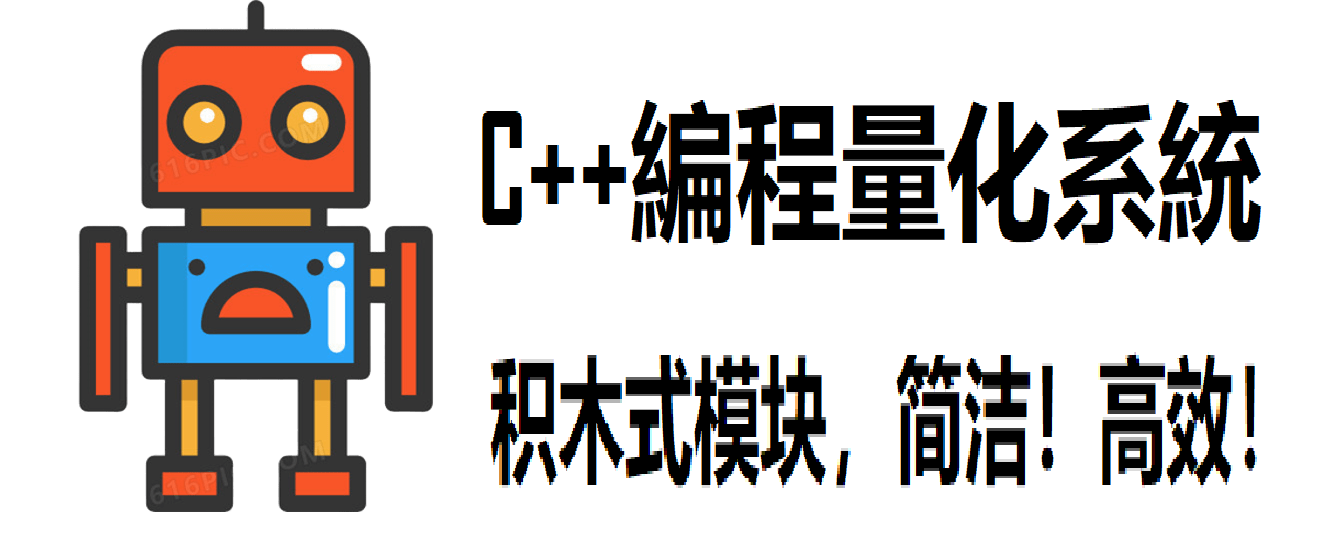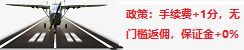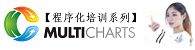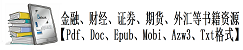MultiCharts内置数据源相关介绍信息
ASCII Mapping[font=sans-serif][size=0.875em][url=https://www.multicharts.com/trading-software/index.php?title=ASCII_Mapping#mw-head]Jump to navigation[/url][url=https://www.multicharts.com/trading-software/index.php?title=ASCII_Mapping#p-search]Jump to search[/url][p=30, 2, left]ASCII Mapping is a useful tool to get data from a bunch of ASCII files that are constantly updated (e.g. by a third party software). See [url=https://www.multicharts.com/trading-software/index.php?title=Mapping_ASCII]Mapping ASCII[/url] for details.
To add an instrument with [b]ASCII Mapping[/b] as the data source manually, see [url=https://www.multicharts.com/trading-software/index.php?title=Data_Sources_Overview#Adding_Symbol.28s.29_to_Symbol_List]Adding Symbol(s) to Symbol List[/url].[/p]
[/size][/font] Barchart[font=sans-serif][size=0.875em]
[url=https://www.multicharts.com/trading-software/index.php?title=Barchart#mw-head]Jump to navigation[/url][url=https://www.multicharts.com/trading-software/index.php?title=Barchart#p-search]Jump to search[/url][p=30, 2, left]To set up Barchart data feed connection:
[/p][list=1][*]In the [b]QuoteManager[/b] main menu select [b]Tools[/b] and then click [b]Data Sources[/b].[*]Select [b]Barchart[/b] in the list of supported data vendors and click the [b]Settings[/b] button. The Barchart Data Feed Configuration window will open.[*]In the opened up window:[/list][list][*]Authorization section.
Enter [b]Login[/b] and [b]Password[/b].[*]Connectivity section.
[b]Default Settings[/b] are recommended to be used. If Barchart provided specific custom settings, click the [b]Custom Settings[/b] button. [b]Price[/b], [b]Port[/b] and [b]Historical URL[/b] fields become active.[/list][p=30, 2, left]
Restart the platform after making the changes in data feed settings.[/p][p=30, 2, left]To add an instrument manually or from data source, see [url=https://www.multicharts.com/trading-software/index.php?title=Data_Sources_Overview#Adding_Symbol.28s.29_to_Symbol_List]Adding Symbol(s) to Symbol List[/url].[/p]
[/size][/font] Dukascopy[font=sans-serif][size=0.875em]
[url=https://www.multicharts.com/trading-software/index.php?title=Dukascopy#mw-head]Jump to navigation[/url][url=https://www.multicharts.com/trading-software/index.php?title=Dukascopy#p-search]Jump to search[/url][p=30, 2, left][b]FIX API[/b] is used for connection between MultiCharts and Dukascopy. [b]Jforex API is not supported in MultiCharts[/b].
[b]Limitation:[/b] does not provide historical data.
It is important to make sure that Dukascopy is informed FIX API is required when subscribe to their service.
A customer needs to provide Dukascopy with his/her [i]IP address[/i] to register it on their servers.[/p][b]Note[/b]: To receive data and trade with Dukascopy in MultiCharts, a customer needs to open an account, but since FIX API is used, such type of account can be opened only if the balance is more than $100 000.
[p=30, 2, left]
To set up Dukascopy data feed connection:[/p][list=1][*]In the [b]QuoteManager[/b] main menu select [b]Tools[/b] and then click [b]Data Sources[/b].[*]Select [b]Dukascopy[/b] in the list of all supported data vendors and click the [b]Settings[/b] button. The Dukascopy Data Feed Configuration window is opened.[*]In the opened up window enter information provided by Dukascopy:[/list][list][*]Server IP section.
[b]Server IP[/b].[*]Order Connection Settings section.
[b]Login[/b], [b]Password[/b], [b]Port[/b] number, [b]SenderCompID[/b] and [b]TargetCompID[/b].[*]Price Connection Settings section.
[b]Login[/b], [b]Password[/b], [b]Port[/b] number, [b]SenderCompID[/b] and [b]TargetCompID[/b].[*]Reconnection Settings section.
Configure timer to reconnect if link to Dukascopy is lost.[/list][p=30, 2, left]
To add an instrument manually or from data source, see [url=https://www.multicharts.com/trading-software/index.php?title=Data_Sources_Overview#Adding_Symbol.28s.29_to_Symbol_List]Adding Symbol(s) to Symbol List[/url].[/p][b]Note[/b]: Dukascopy does not provide information regarding your Account Balance, Equity, Open P/L. In Order and Position Tracker, Orders tab you will have N/A only.
[p=30, 2, left]
Also, make sure that you set up [b][url=https://www.multicharts.com/trading-software/index.php?title=Dukascopy_Broker_Profile]Dukascopy Broker Profile[/url][/b] for trading and [b][url=https://www.multicharts.com/trading-software/index.php?title=Dukascopy_Broker_Plug-in]Dukascopy Broker Plug-in[/url][/b] for auto-trading.[/p]
[/size][/font] ESignal[font=sans-serif][size=0.875em]
[url=https://www.multicharts.com/trading-software/index.php?title=ESignal#mw-head]Jump to navigation[/url][url=https://www.multicharts.com/trading-software/index.php?title=ESignal#p-search]Jump to search[/url][p=30, 2, left]To connect MultiCharts to eSignal data feed, it is necessary to have eSignal software (Data Manager) installed and launched on the computer.
When the connection is set up correctly, MultiCharts brings up eSignal software automatically when data is requested.
To download the latest version of eSignal software, [url=https://www.esignal.com/support/download][b]click here[/b][/url].
To set up eSignal data feed connection in the [b]QuoteManager[/b] main menu select [b]Tools[/b] and then click [b]Data Sources[/b], find [b]eSignal[/b] in the list of all supported data vendors and make sure that is active.
To add an instrument manually or from data source, see [url=https://www.multicharts.com/trading-software/index.php?title=Data_Sources_Overview#Adding_Symbol.28s.29_to_Symbol_List]Adding Symbol(s) to Symbol List[/url].[/p]ESignal Data Source options[p=30, 2, left][b]Authorizarion[/b] - since MultiCharts 12 Release 8 it is required to insert the user name and password for your eSignal account.[/p][p=30, 2, left][b]Use settlement price for historical daily bars[/b] – check this option to receive the Settlement price for the daily bars instead of the Close price (unchecked by default).[/p][p=30, 2, left][b]Use eSignal range checking filter for trades[/b] – uncheck this option to avoid filtering the qualified price for trades (checked by default). When checked helps to avoid spikes in data.[/p][p=30, 2, left]The changes made to these settings will be applied only after the complete restart of all [url=https://www.multicharts.com/trading-software/index.php?title=MultiCharts_Processes][b]platform’s processes[/b][/url]..[/p]
[/size][/font] Free Quotes[font=sans-serif][size=0.875em]
[url=https://www.multicharts.com/trading-software/index.php?title=Free_Quotes#mw-head]Jump to navigation[/url][url=https://www.multicharts.com/trading-software/index.php?title=Free_Quotes#p-search]Jump to search[/url][p=30, 2, left]Free Quotes data feed is configured correctly by default and one can plot a chart using a number of prebuilt symbols from Free Quotes. That is free end-of-day historical daily bars coming from Yahoo Finance. Only limited number of Stocks and Indexes are available from this data source in MultiCharts.[/p][b]NOTE:[/b] With FreeQuotes you can get data only for the symbols that on Historical Prices webpage have option [b]Download to Spreadsheet[/b].
[p=30, 2, left]
To set up Free Quotes data feed connection[/p][list=1][*]In the [b]QuoteManager[/b] main menu select [b]Tools[/b] and then click [b]Data Sources[/b], find [b]Free Quotes[/b] in the list of all supported data vendors and click the [b]Settings[/b] button. The Free Quotes Data Feed Configuration window is opened.[*]In the opened up window:[/list][list][*]Edit the number and timeout of attempts to request data from [b]Yahoo[/b] servers by editing [b]Retry[/b] and [b]Timeout[/b] columns.[*]Set up proxy connection in the Proxy Authentication tab:[/list]Select [b]Auto-detect proxy settings for this network[/b] to use your system's proxy settings. Username and Password are required for authentication.Select [b]Use application proxy settings[/b] to use the proxy settings specified in the [url=https://www.multicharts.com/trading-software/index.php/Credentials_Window]Credentials Window[/url].[p=30, 2, left]
To add an instrument manually, see [url=https://www.multicharts.com/trading-software/index.php?title=Data_Sources_Overview#Adding_Symbol.28s.29_to_Symbol_List]Adding Symbol(s) to Symbol List[/url].[/p]
[/size][/font] GlobalServer[font=sans-serif][size=0.875em]
[url=https://www.multicharts.com/trading-software/index.php?title=GlobalServer#mw-head]Jump to navigation[/url][url=https://www.multicharts.com/trading-software/index.php?title=GlobalServer#p-search]Jump to search[/url][p=30, 2, left]MultiCharts provides seamless integration with Global Server (Global Server is used as an external database) meaning that you will see every tick from your Global Server in MultiCharts. This can be a very useful solution for longtime users of TradeStation 2000i.
To connect MultiCharts to Global Server (TradeStation 2000i) data feed, it is necessary to have Global Server installed and launched on the computer.
When the connection is set up correctly, MultiCharts brings up Global Server software automatically when data is requested.
To set up Global Server (TradeStation 2000i) data feed connection:[/p][list=1][*]In the [b]QuoteManager[/b] main menu select [b]Tools[/b] and then click [b]Data Sources[/b]. Select [b]Global Server[/b] in the list of all supported data vendors and click the [b]Settings[/b] button. The Global Server Data Feed Configuration window is opened.[*]In the opened up window:[/list][list][*]Data Vendor section.
Global Server [b]Program Directory[/b] and [b]Vendor DLL[/b] are specified automatically.[*]Settings section.
Uncheck the [b]Get data from local GlobalServer[/b] box – for users of TSDataHub as an adapter that is used for Global Server on multiple computers.[*]To save data from Global Server in MultiCharts database check the [b]Save data to local database[/b] box.[/list][p=30, 2, left]
To add an instrument manually or from data source, see [url=https://www.multicharts.com/trading-software/index.php?title=Data_Sources_Overview#Adding_Symbol.28s.29_to_Symbol_List]Adding Symbol(s) to Symbol List[/url].[/p]
[/size][/font] MCFX[font=sans-serif][size=0.875em]
[url=https://www.multicharts.com/trading-software/index.php?title=MCFX#mw-head]Jump to navigation[/url][url=https://www.multicharts.com/trading-software/index.php?title=MCFX#p-search]Jump to search[/url]
Note: Only [b]Ask[/b] and [b]Bid[/b] quote field is provided. No [b]Trade[/b] quote field data.
[p=30, 2, left]Here you can find [b][url=http://www.multicharts.com/downloads/tutorials/MCFX_datafeed.mp4]MCFX data feed Video Tutorial[/url].[/b][/p][p=30, 2, left]To set up MCFX data feed connection for [b]MultiCharts versions starting from 8.8 Release[/b]:[/p][list=1][*]In the QuoteManager main menu select Tools, then click Data Sources, select [b]MCFX[/b] and click the [b]Settings[/b] button.[*]In the opened up window enter your [b]MultiCharts Forex Data User Name[/b], [b]Password[/b] in the Authorization section.[*]In the Connectivity section make sure that the [b]Server[/b] is [b]mcfxserver.com[/b] and [b]Port[/b] is [b]10000[/b] and click [b]OK[/b].[/list]Note: if you have a version prior to MultiCharts 8.8 Release, please either update your current version, or change the Server settings as specified above.
[p=30, 2, left]To add an instrument manually or from data source, see [url=https://www.multicharts.com/trading-software/index.php?title=Data_Sources_Overview#Adding_Symbol.28s.29_to_Symbol_List]Adding Symbol(s) to Symbol List[/url].[/p]Note: MCFX provides [b]ASK[/b] and [b]BID[/b] data for the following FOREX pairs:[p=30, 2, left]
AUD/CAD, AUD/JPY, AUD/NZD, AUD/USD, CAD/JPY, CHF/JPY, EUR/AUD, EUR/CAD, EUR/CHF, EUR/GBP, EUR/JPY, EUR/NZD, EUR/TRY, EUR/USD, GBP/AUD, GBP/CHF, GBP/JPY, GBP/USD, NOK/JPY, NZD/CAD, NZD/CHF, NZD/JPY, NZD/USD, SEK/JPY, USD/CAD, USD/CHF, USD/HKD, USD/JPY, USD/NOK, USD/SEK, USD/SGD, USD/TRY, USD/ZAR.[/p]
[/size][/font] MetaStock[font=sans-serif][size=0.875em]
[url=https://www.multicharts.com/trading-software/index.php?title=MetaStock#mw-head]Jump to navigation[/url][url=https://www.multicharts.com/trading-software/index.php?title=MetaStock#p-search]Jump to search[/url][b]Note:[/b] Metastock data will be supported in MultiCharts only with Metastock application prior to [b]12 version[/b].[p=30, 2, left]MultiCharts can read Metastock historical data if it is stored in .dat file and there is a Master and/or EMaster file next to .dat files in the same folder.[/p]There's also a limitation of 65000 records per file.
[p=30, 2, left]
To connect MultiCharts to Metastock data files, it is necessary to have their database files on the computer.
To set up Metastock data feed connection:[/p][list=1][*]In the [b]QuoteManager[/b] main menu select [b]Tools[/b] and then click [b]Data Sources[/b] window. Select [b]Metastock[/b] in the list of all supported data vendors and click the [b]Settings[/b] button.[*]In the opened up window locate the path to [b]Metastock files[/b] by clicking the [b]Add…[/b] button. You can also delete the location by clicking the [b]Delete[/b] button. [b]Up[/b] and [b]Down[/b]buttons can be used to change the priority of requests to the file locations.[*]Specify the [b]time zone[/b] of data in Metastock files.[*]There are 2 options for Resolution Detection:[/list][list][*][b]Automatic[/b].[*][b]Manual[/b].
One can specify the resolution types in the files to build greater resolutions in MultiCharts from them: minute and daily bars.[/list][p=30, 2, left]
To add an instrument manually or from data source, see [url=https://www.multicharts.com/trading-software/index.php?title=Data_Sources_Overview#Adding_Symbol.28s.29_to_Symbol_List]Adding Symbol(s) to Symbol List[/url].[/p]
[b]Note:[/b] By default the instruments are added under the Stock category, UNDEF exchange. You can change the exchange and instrument’s description once the symbol is added. If you want the symbol to be added under a different category you will need to add it manually.
[/size][/font] OANDA[font=sans-serif][size=0.875em]
[url=https://www.multicharts.com/trading-software/index.php?title=OANDA#mw-head]Jump to navigation[/url][url=https://www.multicharts.com/trading-software/index.php?title=OANDA#p-search]Jump to search[/url][b]Note: OANDA Access Token expires in 8 days. One will need to re-authorize his OANDA connection to obtain a new token.
OANDA systems may be unavailable during the weekend due to maintenance on the broker end. Once the system is up one needs to re-authorize in the pop-up window in order to re-establish connection to OANDA.
[/b][p=30, 2, left]To set up OANDA data feed connection:[/p][list=1][*]In the [b]QuoteManager[/b] main menu select [b]Tools[/b] and then click [b]Data Sources[/b]. Select [b]OANDA[/b] in the list of all supported data vendors and click the [b]Settings[/b] button. The OANDA Data Feed Configuration window is opened.[*]In the opened up window:[list][*]Select the [b]fxTrade Practice[/b] button for demo account or [b]fxTrade[/b] button for live account.[*]Check [b]Show the authorization window to obtain a new token[/b] and use [b]Day of Week[/b] and [b]24h Time[/b] selectors to set up the desired time for Oanda re-authorization.[*][b]Calculate status line values locally[/b] - this option allows populating the scanner/status line with realtime values (that are not supplied by the OANDA API) calculated by MultiCharts. Having this option enabled and using a lot of instruments simultaneously may cause issues with OANDA connection due to frequent data requests, therefore if you do not need these values or have connection issues - disable the option to maintain stable connection.[/list][/list][p=30, 2, left]To add an instrument from data source, see [url=https://www.multicharts.com/trading-software/index.php?title=Data_Sources_Overview#Adding_Symbol.28s.29_to_Symbol_List]Adding Symbol(s) to Symbol List[/url].[/p][p=30, 2, left]When you connect to OANDA data feed (add symbols or plot charts) a new window will open where you should enter your OANDA Username and Password.[/p][p=30, 2, left]Here you can find [b][url=http://www.multicharts.com/downloads/tutorials/OANDA.mp4]OANDA Video Tutorial[/url].[/b][/p][p=30, 2, left]Also, make sure that you set up [url=https://www.multicharts.com/trading-software/index.php?title=OANDA_Broker_Profile][b]OANDA broker profile[/b][/url] for trading.[/p]
[/size][/font] TradeStation[font=sans-serif][size=0.875em]
[url=https://www.multicharts.com/trading-software/index.php?title=TradeStation#mw-head]Jump to navigation[/url][url=https://www.multicharts.com/trading-software/index.php?title=TradeStation#p-search]Jump to search[/url][p=30, 2, left]To connect MultiCharts to TradeStation data feed, it is necessary to have their software installed and launched on the computer.[/p][b]Note[/b]: Since Tradestation 10 both [b]MultiCharts[/b] and [b]Tradestation[/b] should be run as Administrator to establish the connection. Right click on the application icon, then click Run as Administrator.
[p=30, 2, left]If the connection is set up correctly, MultiCharts brings up TradeStation software automatically when data is requested.[/p][p=30, 2, left]To download the latest version of TradeStation, follow the link and login to TradeStation Client Center: [url=https://clientcenter.tradestation.com/]https://clientcenter.tradestation.com[/url]
To set up TradeStation data feed connection:[/p][list=1][*]In the [b]QuoteManager[/b] main menu select [b]Tools[/b] and then click [b]Data Sources[/b].[*]Select [b]TradeStation[/b] in the list of all supported data vendors and click the [b]Settings[/b] button.[*]In the opened up window:[/list][list][*]Data Vendor section.
Select the version of TradeStation installed on your computer from the [b]TradeStation versions[/b] list.[*]Settings section.
Check the [b]Save data to local database[/b] box if you want to store the data in QuoteManager and not to request it from TradeStation next time you plot the same instrument.[/list][p=30, 2, left]
To add an instrument manually or from data source, see [url=https://www.multicharts.com/trading-software/index.php?title=Data_Sources_Overview#Adding_Symbol.28s.29_to_Symbol_List]Adding Symbol(s) to Symbol List[/url].[/p]
[/size][/font] Interactive Brokers
[p=30, 2, left]Here you can find [b][url=http://www.multicharts.com/downloads/tutorials/ib_datafeed_broker.mp4]Interactive Brokers Video Tutorial[/url].[/b][/p][p=30, 2, left]To connect MultiCharts to Interactive Brokers (IB) data feed, it is necessary to have IB software installed and running on the computer.
When the connection is configured correctly, MultiCharts launches IB software automatically when data is requested. IB has 2 applications that can be used for connection MultiCharts to IB:[/p][list=1][*]IB Trader Workstation (requires 1 logout per 24 hours).[*]IB Gateway.[/list][font=sans-serif][size=14px][b]Note[/b]: Java version 7 is strongly recommended for IB software to work correctly.[/size][/font]
[p=30, 2, left]
Though there is choice between web-based and standalone version, standalone version is recommended to use.
To download IB Trader Workstation and IB Gateway, follow this link: [url=https://www.interactivebrokers.com/en/index.php?f=14099#tws-software]https://www.interactivebrokers.com/en/index.php?f=14099#tws-software[/url][/p][font=sans-serif][size=13.3px][align=center]Contents[size=12.502px][/size][/align]
[list][*][url=https://www.multicharts.com/trading-software/index.php?title=Interactive_Brokers#Setting_up_Interactive_Brokers_Trader_WorkStation]1Setting up Interactive Brokers Trader WorkStation[/url][*][url=https://www.multicharts.com/trading-software/index.php?title=Interactive_Brokers#Setting_up_Interactive_Brokers_Gateway]2Setting up Interactive Brokers Gateway[/url][*][url=https://www.multicharts.com/trading-software/index.php?title=Interactive_Brokers#To_set_up_Interactive_Brokers_data_feed_connection:]3To set up Interactive Brokers data feed connection:[/url][*][url=https://www.multicharts.com/trading-software/index.php?title=Interactive_Brokers#Symbol_Combinations]4Symbol Combinations[/url][/list][/size][/font]
Setting up Interactive Brokers Trader WorkStation[p=30, 2, left]The following configuration is required to establish connection between MultiCharts platform and IB TWS:[/p][list=1][*]Click on [b]Configure[/b] in main TWS window.[*]Click on [b]API[/b] section. Select [b]Settings[/b].[*]Check [b]Enable Active X and Socket Clients[/b] box.[*]Uncheck [b]Read-Only API[/b] box.[*]Set the [b]Port[/b] ([b]Socket port[/b]) number to the same value both in IB TWS and IB data source in QuoteManager.[*]Add [b]127.0.0.1[/b] to [b]Trusted IP Addresses[/b] or check the [b]"Allow connections from localhost only"[/b] box (only if TWS is running on the same PC). If TWS is running on a remote PC - you should specify its IP address.[/list]Setting up Interactive Brokers Gateway[p=30, 2, left]The following configuration is required to establish connection between MultiCharts platform and IB Gateway:[/p][list=1][*][b]IB API[/b] option should be selected when logging into IB Gateway.[*]Click on [b]Configure[/b] in main Gateway window.[*]Click on [b]API[/b] section. Select [b]Settings[/b].[*]Uncheck [b]Read-Only API[/b] box.[*]Set the Port (Socket port) number to the same value both in IB Gateway and IB Broker Profile in MultiCharts.[b]Note[/b]: By default in IB Gateway [b]Socket port[/b] number is [b]4001[/b]. In IB data source in QuoteManager default [b]Port[/b] ([b]Socket port[/b]) number is [b]7497[/b].
[*]Add [b]127.0.0.1[/b] to [b]Trusted IP Addresses[/b] or check the [b]"Allow connections from localhost only"[/b] box (only if Gateway is running on the same PC). If Gateway is running on a remote PC - you should specify its IP address.[/list]
[font=sans-serif][size=14px][b]Note[/b]: If TWS/Gateway current language is set to any language except English, it is required to enable the option that means “Send API messages in English” in API settings.[/size][/font]
To set up Interactive Brokers data feed connection:[list=1][*]In the [b]QuoteManager[/b] main menu select [b]Tools[/b], then click [b]Data Sources[/b] and click on [b]Interactive Brokers[/b].[*]In the popped up window choose whether you have a [b]standalone[/b] installed on your PC version of IB TWS / IB Gateway or a [b]web-based one[/b]. [i]Standalone version is recommended to use[/i].[*]Click [b]Ok[/b].[*]Once you clicked Ok, the Interactive Brokers Data Feed Configuration window is opened. It is recommended to use default settings.[/list][list][*][b]Connectivity[/b] section.
Make sure the [b]Server IP Address[/b] and [b]Port[/b] numbers are correct.
IB TWS can be launched automatically by MultiCharts on attempt to add a symbol from IB data source; once a chart, DOM, Market Scanner window with IB instrument is open. To enable this option check [b]Launch Trader Workstation at start[/b] box.[*][b]Notifications[/b] section.[/list][list][*][b]Show Error pop-up Alert[/b]. Check this box to display error pop-up messages related to the data feed connection.[*][b]Show Pacing Violation pop-up Alert[/b]. Check this box to receive notifications about hitting Pacing violation (see [url=https://www.multicharts.com/trading-software/index.php?title=Interactive_Brokers_Pacing_Violation]Interactive Brokers Pacing Violation[/url]).[*][b]Show Delayed Data Alert[/b]. Check this box to receive pop-up messages about delayed data on the chart.[/list][list][*][b]Historical data[/b] section.
There is no need to reconfigure settings in this section. It is set up by default. Advanced users can check/uncheck the following options.[/list][list][*][b]Download historical data.[/b][/list][list][*][b]Regular Trading Hours[/b]. Check the box to have standard trading session for daily-based charts.[*][b]Don’t request Tick data for the intervals with no Minute data[/b].
If the box is checked, MultiCharts assumes that the interval that has no minute data from server also doesn’t have tick data.[*][b]Filter bars with zero volume box[/b].[*][b]Filter bars with zero price box[/b].[*][b]TWS bar timestamp[/b].
It is not recommended to check this function to avoid possible problems with mixing session settings and missing bars on chart.[*][b]Simultaneous loading of Historical Data across all symbols/charts[/b].
If the box is checked the data is requested for all symbols simultaneously, not in a particular order.[*][b]Utilization of cache for real-time price data[/b].
[b]Example[/b]: historical minutes are requested as minutes from server up to the latest one. The latest historical is plotted from ticks up to the present moment. All the data that is collected in real-time (ticks) is used to build minutes.
[b]Note:[/b] Due to [url=https://www.multicharts.com/trading-software/index.php?title=Interactive_Brokers_Pacing_Violation]IB Pacing Violation limitation[/url] MultiCharts stores realtime IB quotes in a cache until the restart of the platform. When you reload a chart in order to avoid pacing violation the data is taken from this cache. If you want the data to be directly loaded from IB servers, please disable this option. To make this setting come into effect you need to restart MultiCharts and all of its applications.
[/list][list][*][b]Build Tick-based Bars Using:[/b] either [b]1 Tick[/b] or [b]1 Second[/b] or [b]5 Seconds[/b] data from IB servers.[*][b]Build Minute-based Bars Using:[/b] either [b]1 Minute[/b] or [b]15 Minutes[/b] data from IB servers.[/list][list][*][b]Real-Time Data[/b] section.
[b]There is no need to reconfigure it. It is set up by default.[/b][/list][list][*][b]Include "Unreportable Last" Trades[/b].
Check this option for the small size transactions (less than 1 lot) to be included.[*][b]Generate a new Tick with Zero Volume upon DailyHigh (DailyLow) update[/b].
This option is enabled by default. If the discrepancy between DailyHigh (DailyLow) and IB real time data is detected, this option allows for the generation of a new tick with the required price and zero volume to eliminate the discrepancy. When this option is disabled, the discrepancy between DailyHigh (DailyLow) and IB real time data is possible.[/list][list][*]Click the [b]Reset[/b] button to restore default settings.[/list][p=30, 2, left]
To add an instrument manually or from data source, see [url=https://www.multicharts.com/trading-software/index.php?title=Data_Sources_Overview#Adding_Symbol.28s.29_to_Symbol_List]Adding Symbol(s) to Symbol List[/url].[/p]Symbol Combinations[p=30, 2, left]Since [b]MultiCharts 11[/b] that is possible to plot symbol combinations (composites). At the moment combos are available from [url=]Interactive Brokers[/url] only. Adding combo-symbols is performed as follows:[/p][list=1][*]Open [b]QuoteManager[/b] window[list][*]see [url=https://www.multicharts.com/trading-software/index.php?title=Category:QuoteManager#Opening_QuoteManager]how[/url][/list][*]On the [b]Instrument[/b] menu, select [b]Add Symbol[/b].[*]Select [b]From Data Source[/b].[*]Choose [b]Interactive Brokers[/b] from the [b]Data Source[/b] list; the [b]Insert Symbols into Portfolio[/b] window will open.[*]Select the [b]Combinations[/b] tab.[*]Click on the [b]Leg-by-leg Lookup[/b] button; the [b]Combo Selection[/b] window will be opened.[*]Choose one of the available symbol tabs and perform the search for the symbol by using [b]Lookup[/b]. It is possible to select only 2 symbols for a combination.[*]Once the symbols are selected click [b]Add[/b] and close the [b]Combo Selection[/b] window.[*]The selected symbols will be displayed in the [b]Insert Symbols Into Portfolio[/b] window and it will be possible to specify the action (Buy/Sell) and the quantity for each symbol.[/list]
[font=sans-serif][size=14px]Note: Only charting is available. Trading such symbols is currently not supported.[/size][/font]
[p=30, 2, left]Also, make sure that you set up [url=https://www.multicharts.com/trading-software/index.php?title=Interactive_Brokers_Broker_Profile][b]Interactive Brokers broker profile[/b][/url] for trading and [url=https://www.multicharts.com/trading-software/index.php?title=Interactive_Brokers_Broker_Plug-in][b]Interactive Brokers broker plug-in[/b][/url] for auto-trading.[/p]
页:
[1]
 微信:
微信: QQ:
QQ: